

The Hand-held Terminal (HHT) provides a highly flexible user interface for controlling and monitoring ASTi simulated radios and intercoms. This application note demonstrates how to create a model in Studio with a single HHT-based operator using a single radio. The steps shown below can easily be extended to build a model with multiple operators using HHTs to access multiple radios. For additional information on HHT operation see the ASTi Hand-Held Terminal Operator Interface Guide with Telestra (DOC-T4-HHT-UG-1).
Follow the six steps below to create a model for the HHTs. Before getting started, open Studio and create a project or open an existing project. Then create a new layout or use the default layout.
Note: This tutorial assumes the Comm Plan is set up with a proper frequency.
Select 'OK' to add the Domain.
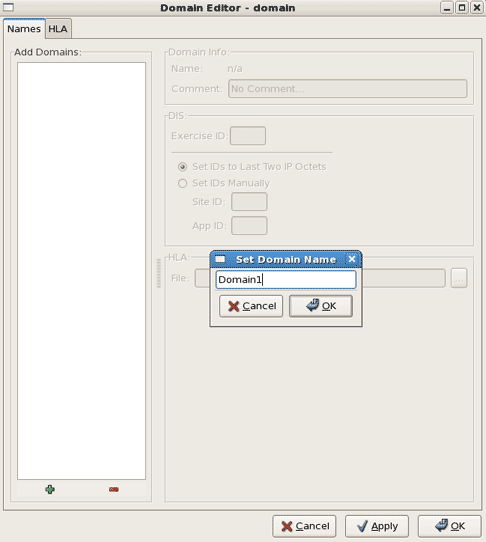
Select 'OK' in the Domain Editor.
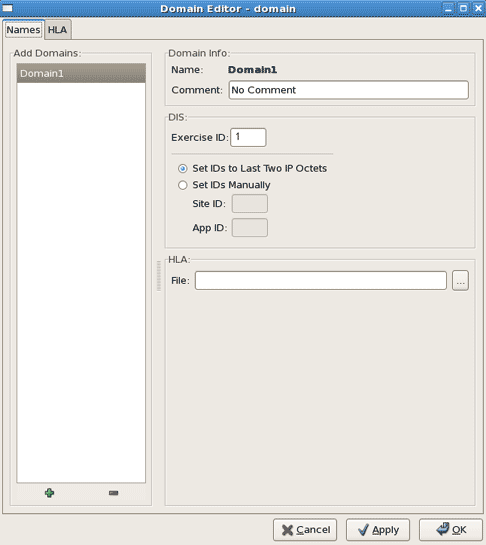
Type in a radio name and select 'OK.'
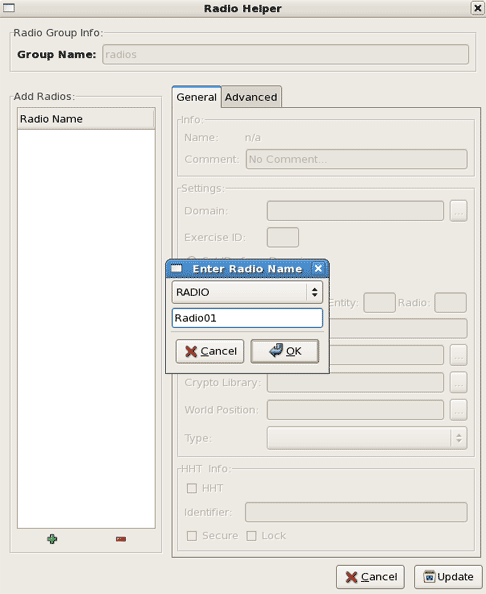
Set the Fill. This sets the radio parameters that are set up in the Comm Plan. If using the default fill, be sure to set a proper frequency.
Note: The Crypto Library and World Position are Optional.
Select 'Update'.
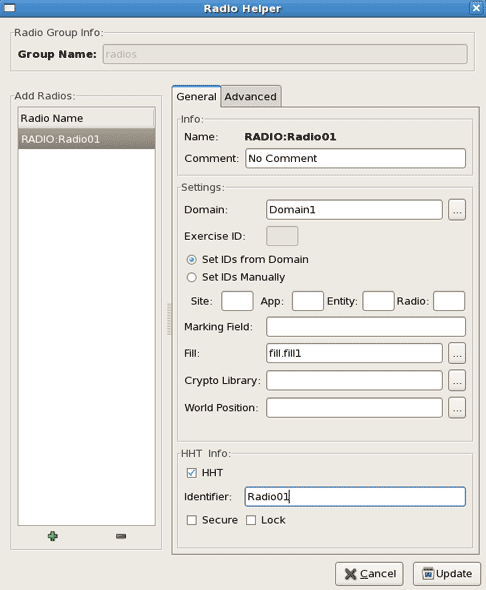
The channels are the audio connection points that connect the audio distribution within the model.
Type the HHT name and select 'OK.'
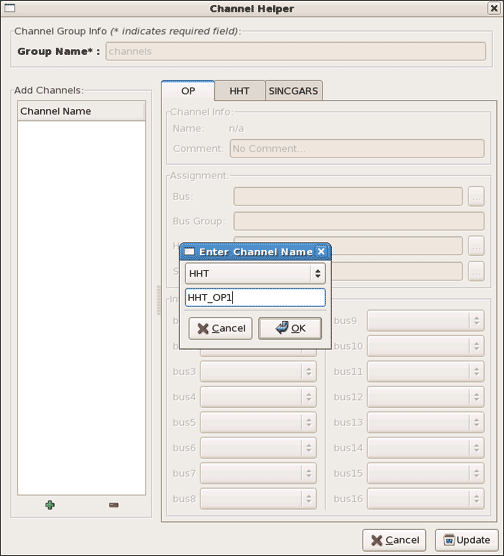
Select 'Update.'
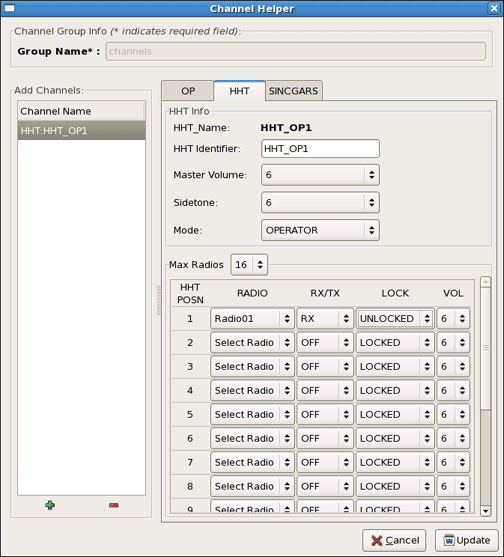
This step connects the hardware ACENet audio device to the software ACENet audio device in the model (this example uses ACE-RIUs). Each ACE-RIU is given a unique identifier name, to view the names see the Telestra web interface > ACE-RIU page.
Select 'Add.'
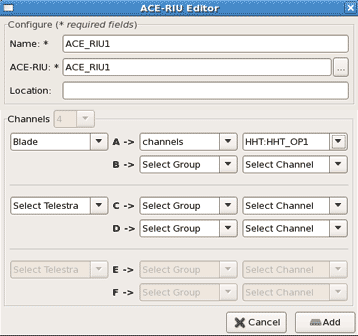
Select 'Update.'
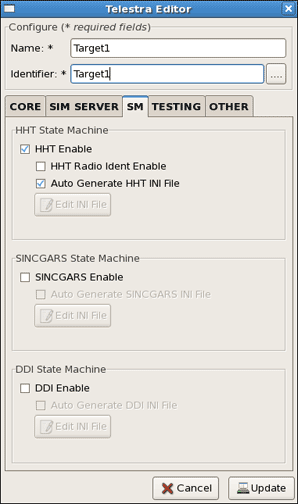
Select the 'Install' button. The model is complete.
This application note was created with Telestra software version 4.12.