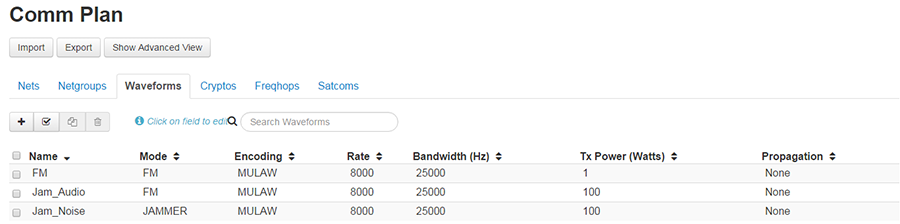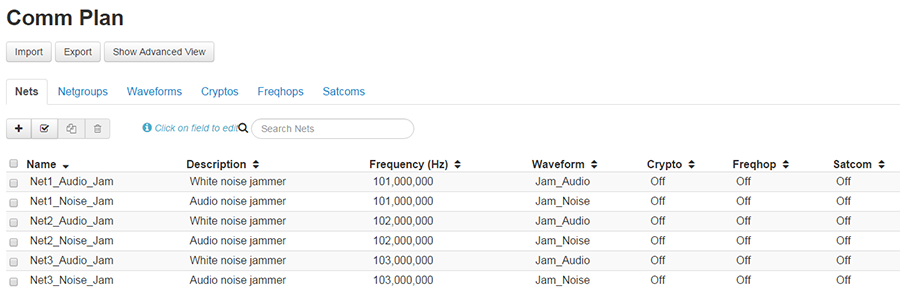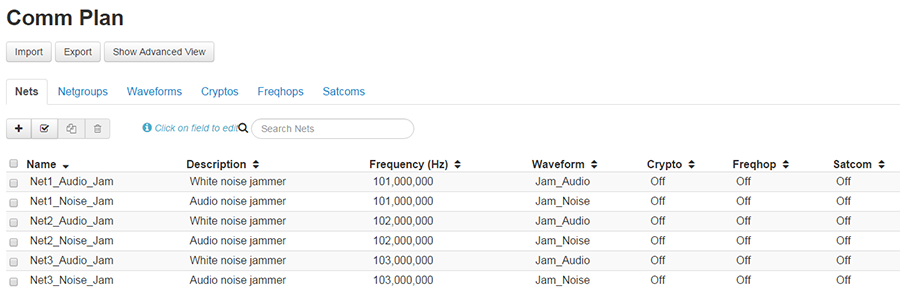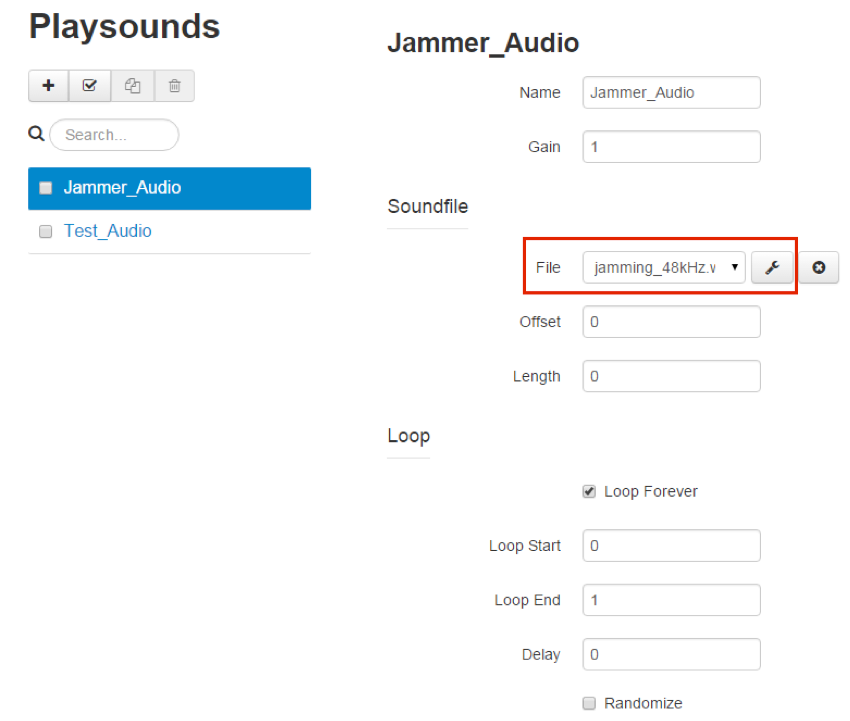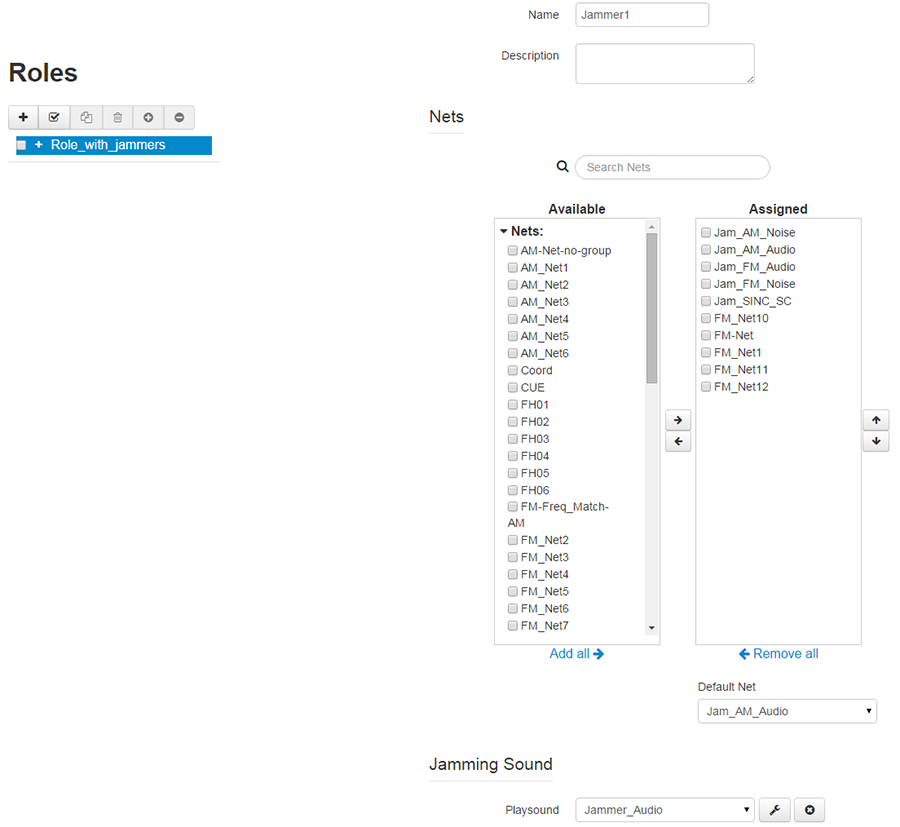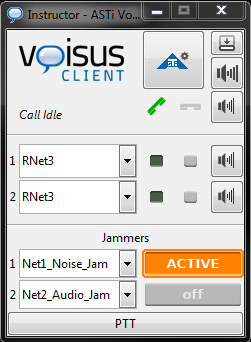Voisus App Note
Simulated Jamming Capabilities for Voisus 5.24+ (#120)
Jamming is the act of intentionally interfering with radio communications by decreasing the signal-to-noise ratio.
In Voisus, the jamming capability allows users to apply simulated jammers to interfere with voice communications (Voisus software versions 5.24 and later only). This disruption can occur on a specific net or, when acting as a broadband jammer, on several nets simultaneously.
White noise is the default audio received during active jamming in Voisus. However, the interfering audio can also be a user-defined soundfile. Instructions for both types of disruption are below.
To disrupt communications with white noise:
-
Add a jammer waveform in the Comm Plan by creating a new waveform and selecting “JAMMER” from the drop down list in the mode column.
- Adjust the radio bandwidth and transmit power to define the disruption’s characteristics.
- If you wish to disrupt communications over a wide spectrum (bandwidth), you will need to set a very high Tx power (100 Watts or more).
- Radio bandwidth and Tx power can be adjusted in real-time until the desired effect has been achieved.
-
Create nets in the Comm Plan that use the jammer waveform. These nets will have the same frequency values as your operational radio nets.
- Add the jammer objects to a role on the Roles/Radios page in the Scenario.
-
When the jammer object is added, the list of nets available in the Comm Plan is shown. Add nets to the jammer just as you would any other radio object.
- Set a default net for the jammer.
- Jammers may be dynamically tuned to different nets while they are in operation.
Note: For information and instructions on appearance and use in the Original Desktop Client, please see Appearance and Use in Original Desktop Client.
To disrupt communications with user-defined audio effects:
-
Open your Scenario, click the Manage (wrench) icon and navigate to the Sound Files page. Upload the desired .wav file.
- Add as many unique soundfiles as needed. It may be that you want a different jamming noise for the HF band than you do the UHF band. The audio could be used to indicate different jammer types as well.
-
Navigate to Configure > Playsounds.
-
Create a new playsound, and add your recently uploaded soundfile to this object by clicking the wrench icon and selecting the desired sound file.
- Check the “Loop Forever” box; otherwise, the jamming audio will only be present for the duration of the soundfile.
- Create a Playsound for each unique jammer soundfile you uploaded. Multiple jammers may use the same Playsound.
- Move to the Roles/Radios page and add Jammer objects to a role (typically the instructor’s role).
- Add the desired Playsound object to your Jammer.
-
When the jammer object is added, the list of nets available in the Comm Plan is shown. Add nets to the jammer just as you would a radio object.
- Ensure you use standard operational nets. In order for the receiver to hear the playsound audio, the jammer and receiver must have matching radio parameters.
- One the net list has been created, assign a default net.
- Jammers may be dynamically tuned to different nets while they are in operation.
Appearance and Use in Original Desktop Client
-
When a role with jammers is connected to the Original Desktop Client, the jammers are displayed at the bottom of the GUI. Click the button next to Jammer to activate it. This button latches on, and the jammer will transmit until the button is clicked again.
- Any radios that match frequency, are in-range, and/or have a matching modulation type will receive the disruptive audio.
- Jammers are subject to the normal rules of radio propagation, but users may be able to overcome them by switching to higher power settings on their radio or moving/flying away from the source of the jamming.