

This application note explains how to install or update ASTi USB License Keys. To learn about licensing in the Voisus web interface, go to the Voisus Quick Start Guide. To learn about USB License Keys and their capabilities, go to USB License Keys and your ASTi System.
To install one or more USB License Keys and verify that they're active, follow these steps:
Insert the USB License Key into a Voisus server.
Open a web browser on a computer sharing a network with the Voisus server.
In the address bar, enter the Voisus server's IP address.
Log into the Voisus web interface using the following default credentials:
Username: admin
Password: astirules
From the top-right navigation bar, go to Manage > Licensing.
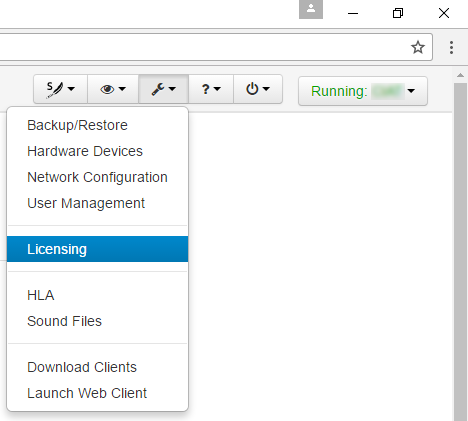
Under Licenses (N), find the License ID to confirm that your license is active. This ID is printed on the tag attached to your USB License Key.

You may need to update ASTi USB License Key(s) to expand or alter system functionality (e.g., receive a software trial, add more clients). ASTi provides a License Key Update (.lku) file that you can upload to the Voisus server. Updating a USB License Key or changing its license terms does not require returning it to ASTi. A single file can also update multiple keys.
To update one or more USB License Key(s), follow these steps:
Insert the USB License Key into a Voisus server.
Open a web browser on a computer sharing a network with the Voisus server.
In the address bar, enter the Voisus server's IP address.
Log into the Voisus web interface.
Username: admin
Password: astirules
From the top-right navigation bar, go to Manage > Licensing.
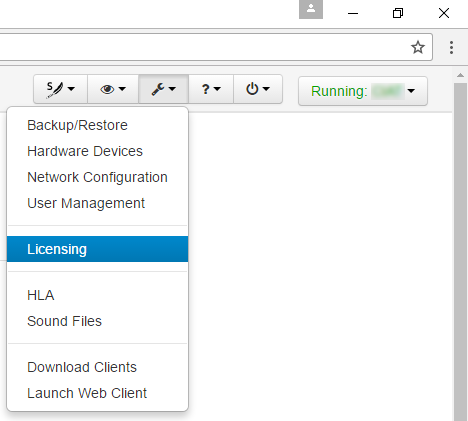
On the Licensing page, under Update/Attach a License, select Choose File, and find the License Key Update file on your local systems. Alternatively, drag the file to Choose File.

The updated License Key Update file displays under Licenses (N), where N represents the number of licenses.
