

Yes. You can run two Original Desktop Client or Voisus Client for Desktops & Tablets instances on one computer. This configuration might be useful for an instructor and observer setup. To run two clients on one computer, you must create a duplicate client and assign a unique port, audio device, and press-to-talk (PTT) device to each instance.
To duplicate the client and configure unique port numbers, follow these steps:
From the desktop, right-click the Voisus client icon, and go to Properties.
In Target, go to the end of the file path.
Press the Spacebar, and enter -p NNNNN, where NNNNN represents a unique port number ranging from 30000–40000 (e.g., -p 30000). Make sure this port is unused.
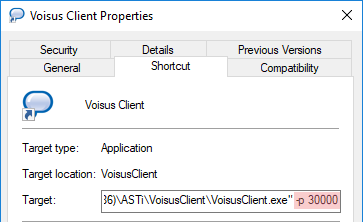
Apply your changes, and close the Properties window.
To create a second client, right-click the Voisus client icon, and go to Create shortcut.
Give the duplicate a unique name (e.g., Voisus Client Observer).
Repeat Steps 1–4 for the second client, but enter a different port number in Step 3 (e.g., -p 30001).
Next, you must configure separate microphones, speakers, and PTT devices for each client. Many configurations exist, depending on your training goals. For example, both clients may have audio and PTT, or only the observer client may have audio capabilities. To learn about audio and PTT configuration in the Original Desktop Client, go to Manage audio in the Original Desktop Client. To learn about audio and PTT in the Voisus Client for Desktops & Tablets, go to AUDIO tab and TRANSMIT tab.
To assign an audio device to each client, follow these steps:
Connect the audio device(s) to your workstation.
From the desktop, open a Voisus client.
Go to Settings.
Depending on the client type, do one of the following:
Original Desktop Client: on the Headset tab, under Audio Device, choose a microphone and speaker for the client.
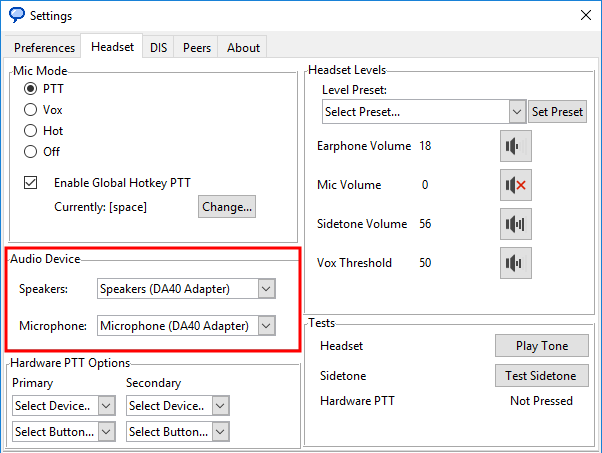
Voisus Client for Desktops & Tablets: on the AUDIO tab, under Configure audio devices, choose a microphone and speaker for the client.
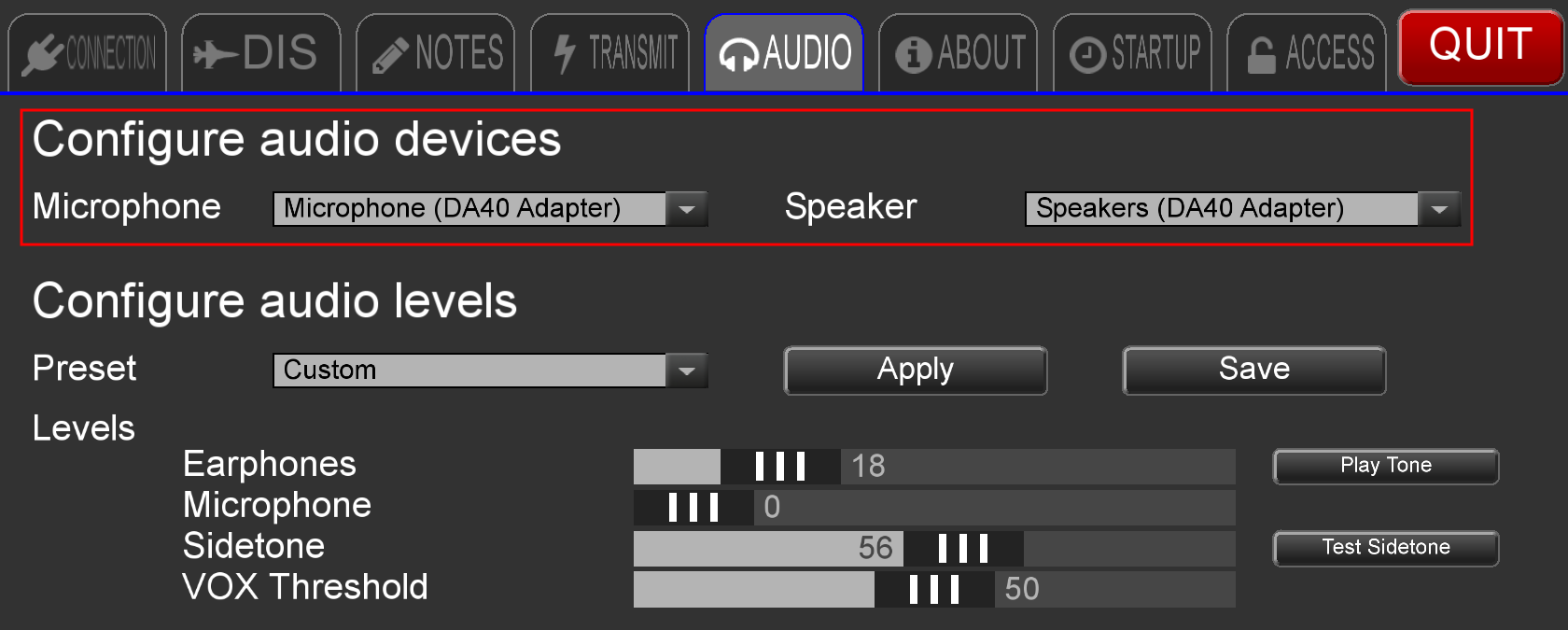
Repeat Steps 2–4 for the second client.
To assign a PTT device to each client, follow these steps:
Connect the PTT device(s) to your workstation.
From the desktop, open a Voisus client.
Go to Settings.
Depending on your device type, do one of the following:
Original Desktop Client: on the Headset tab, in the Hardware PTT Options area, choose a primary PTT device and button.
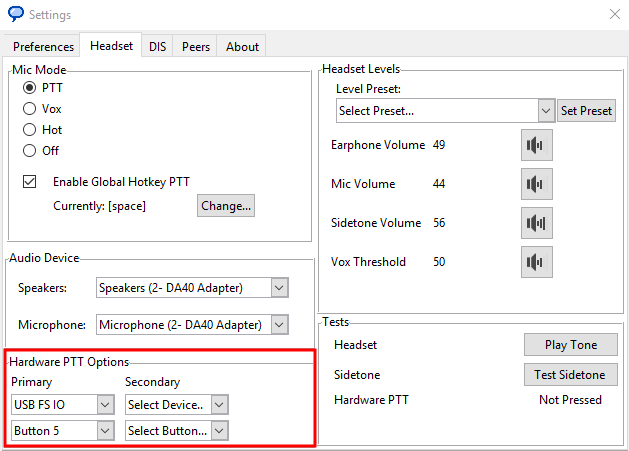
Voisus Client for Desktops & Tablets: on the TRANSMIT tab, choose a primary PTT device and button.
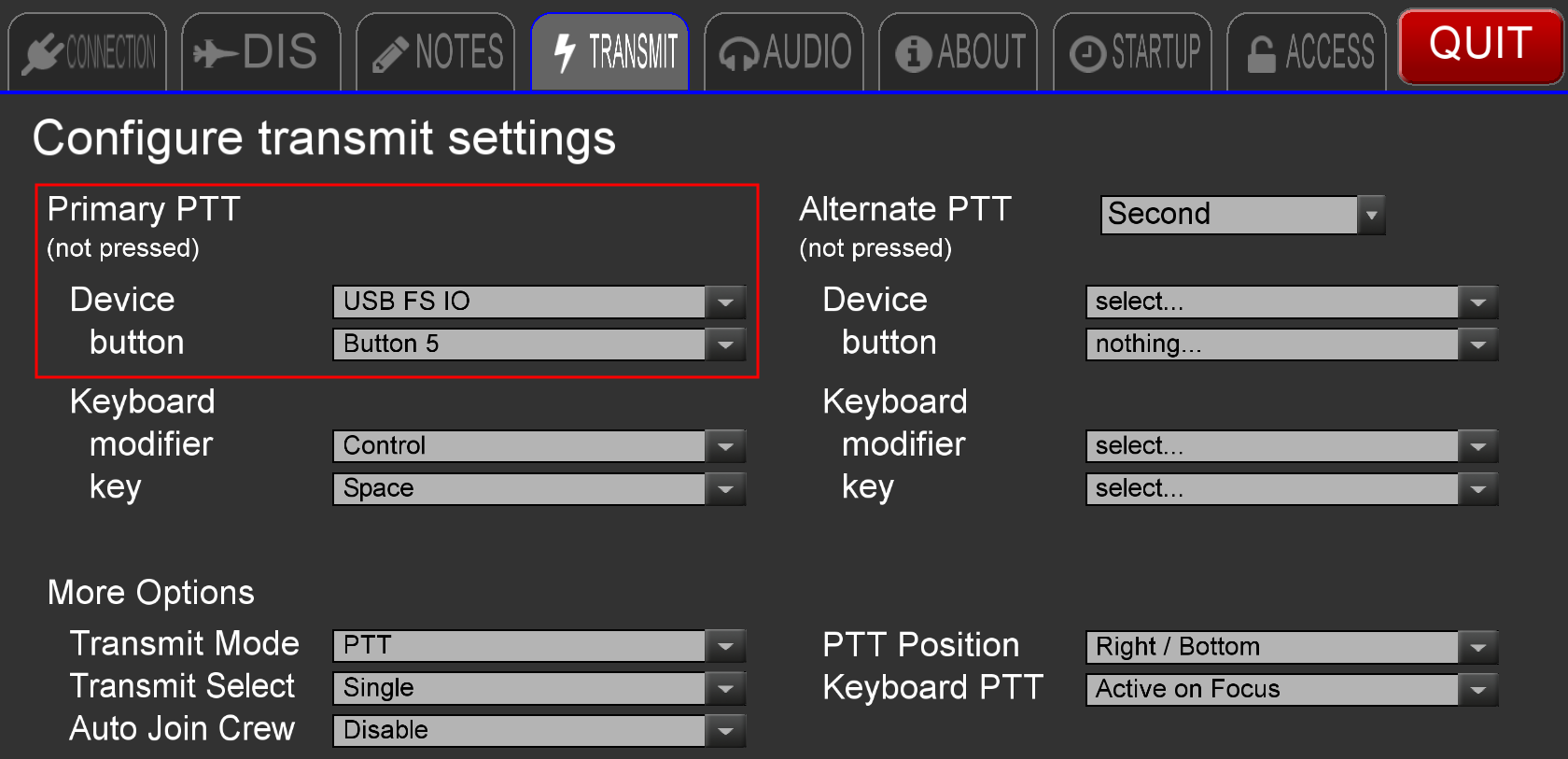
Repeat Steps 2–4 for the second client.