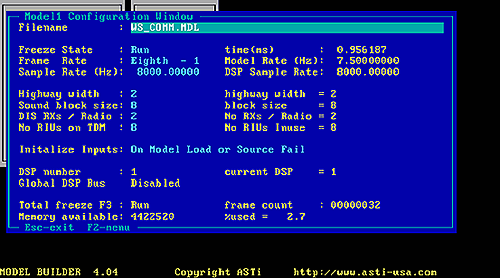At this point, and before looking at the model solution, the model should be loaded onto the DACS unit, to allow the model to be examined whilst reading this text. The model is supplied as part of the ASTi Model Builder Utilities files, and is located in the following directory: C:\MBUILDER\DEMO\MODELS, along with other test and demo models. It is recommended that initially no connection be made to any of the Ethernet ports on the DACS unit to allow the unit to function in a stand-alone mode.
In fact there are two sample communication models, one is for use in systems using the TDM ring architecture, whilst the other is for systems using a Waveform Synthesizer card. The construction and content of the two is very nearly identical, the only difference being in the input and output of signals. The model files are:
The simplest way of loading the models is, from power-up, to select option "2" in the boot menu. This will start-up Model Builder, and the system will be in the \DEMOS\MODELS directory, but will not have loaded any models at this point. At the Model Builder main menu, select "Quit" (or simply type the letter "q"). This will exit Model Builder. Now type the following command:
mb ws_comm
... for the Waveform Sythesizer model or:
mb tdm_comm
... for the TDM model and press "ENTER".
Please note these commands will only work if the current directory is: C:\MBUILDER\DEMO\MODELS.
Initially some text will appear on screen and then the Model Builder main menu will appear. Some of the text is built into the start-up of the Model Builder application itself, but the text lines preceded by numbers are command lines read-in from a file referred to as a configuration file or .CFG for short. If you want to understand more about the .CFG files function see the section in this guide titled "Configuration Files".
To confirm the required model is loaded, from the main menu select "Models" (or type "m") and with "Model1" selected press ENTER. This will bring up the Model1 Configuration Window, and should show the first line, titled "Filename:", and should read either "WS_COMM.MDL" or "TDM_COMM.MDL". If all is well proceed on, otherwise review this section again and re-try.